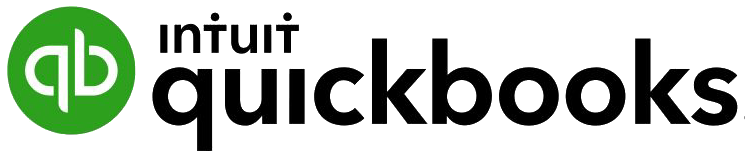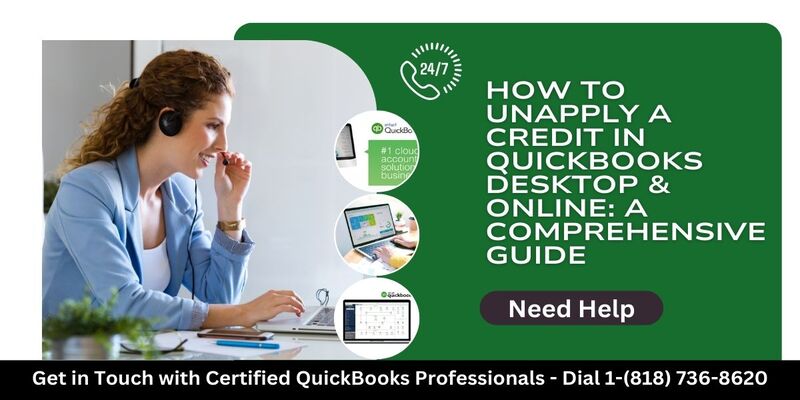How to Unapply a Credit in QuickBooks Desktop & Online: A Comprehensive Guide
Understanding Credits in QuickBooks
Before delving into the process of unapplying credits, it’s essential to understand how credits work in QuickBooks. Credits are amounts that you owe to customers or vendors, typically resulting from overpayments, refunds, or credit memos. In QuickBooks, credits can be applied to open invoices to offset the amount owed, effectively reducing the outstanding balance.
When to Unapply Credits
There are several scenarios in which you may need to unapply credits in QuickBooks:
- Error in Application: If you’ve applied a credit to the wrong invoice or transaction, you’ll need to unapply it to correct the mistake.
- Adjusting Accounts: Sometimes, you may need to adjust your accounts to reflect changes in your financial situation, such as reconciling accounts or resolving discrepancies.
Unapplying Credits in QuickBooks Desktop
Follow these steps to unapply a credit in QuickBooks Desktop:
- Open QuickBooks Desktop: Launch QuickBooks Desktop on your computer and log in to your company file.
- Navigate to Customer Center: Go to the “Customers” menu and select “Customer Center.”
- Locate Customer or Vendor: Find the customer or vendor whose credit you want to unapply and double-click on their name to open their profile.
- View Transaction History: In the customer or vendor profile, navigate to the “Transactions” tab to view their transaction history.
- Find Applied Credit: Locate the invoice or transaction to which the credit is applied. You’ll typically see a checkmark or “Applied” status next to the credit.
- Unapply Credit: Right-click on the applied credit and select “Unapply Credit” from the context menu. Confirm the action when prompted.
- Save Changes: Once the credit is unapplied, make any necessary adjustments to the transaction and save your changes.
Unapplying Credits in QuickBooks Online
To unapply a credit in QuickBooks Online, follow these steps:
- Sign in to QuickBooks Online: Log in to your QuickBooks Online account using your credentials.
- Go to Sales or Expenses: Depending on whether the credit is related to a customer or vendor, navigate to either the “Sales” or “Expenses” tab.
- Locate Customer or Vendor: Find the customer or vendor associated with the credit and click on their name to open their profile.
- View Transaction History: In the customer or vendor profile, review their transaction history to locate the applied credit.
- Unapply Credit: Click on the transaction to which the credit is applied to open it. Look for an option to unapply the credit, such as “More” or “Edit.” Select the option to unapply the credit and save your changes.
- Confirm Unapplication: QuickBooks Online may prompt you to confirm the unapplication of the credit. Confirm the action to proceed.
- Save Changes: Once the credit is unapplied, review the transaction details and make any necessary adjustments before saving your changes.
Best Practices for Unapplying Credits
When unapplying credits in QuickBooks Desktop or Online, consider the following best practices:
- Double-Check Transactions: Before unapplying credits, review the transaction details carefully to ensure accuracy.
- Document Changes: Keep detailed records of any adjustments made to credits or transactions for future reference.
- Reconcile Accounts: After unapplying credits, reconcile your accounts to verify that your financial records are accurate.
- Seek Professional Help: If you’re unsure about unapplying credits or encounter issues, consult with a QuickBooks expert or accountant for assistance.
Conclusion
Unapplying credits in QuickBooks Desktop and Online is a straightforward process that allows you to maintain accurate financial records and reconcile accounts effectively. By following the steps outlined in this guide and adhering to best practices, you can confidently manage credits and transactions in QuickBooks, ensuring the integrity of your financial data.